
ぼくが運営しているサイトでドメインが「.xyz」のサイトがあります。
この「.xyz」というドメイン、SEO的にはあまりよろしくないという噂があります。
ぼくが運営している「.xyz」のサイトはまだアクセスが少ないので今のうちにドメイン変更してしまおうと思いました。
ドメイン変更は初めてなのでいろんなサイトで勉強させてもらってから実行しました。
その手順を詳しく解説していきます。
「.xyz」にした理由
そもそも僕が「.xyz」ドメインを購入したのは値段が安かったからです。
いくらか覚えてないけど月額10円、20円程度だったと思います。
しかし後でわかったのは安いのは初年度だけで次年度からは「.com」よりも高めの月額になるんですよ。
これちゃんと説明されてたのかな〜と思います。だってそれを知っていたら「.com」にするでしょう。
「.xyz」がよろしくないとい噂
この初年度だけ激安で次年度からは高めになるとドメインがありがたい人たちがいます。
ペライチ、つまり1枚だけのWEBページを量産するアフィリエイター達です。
彼らは短期間で収入を得る事を目的で1枚だけのWEBページでつくられたサイトを起ちあげていきます。
当然激安のドメインを購入する事になります。
初年度だけでしか使わないので次年度から高くなろうと関係ありません。
月額10円、20円程度のドメインでどんどん1枚だけのWEBページでつくられたサイトを起ちあげていくのです。
この1枚だけのWEBページでつくられたサイトに向けてアクセスを稼ぐために自演リンクを貼ります。
自演リンクなのでグーグルから目をつけられてペナルティを受ける可能性は高いです。
寿命が短い事を見越して作られているサイトなのです。
そしてこのペライチサイトで多く使われているドメインが「.xyz」。
値段が安いから使い捨て状態になるわけです。
これはある程度ネットリテラシーのある人間からすると非常に印象が悪いです。
薄っぺらい内容しかない1枚だけのWEBページでつくられた大量の「.xyz」ドメインのサイトを目にするからです。
「.xyz」ドメインはそれだけでグーグルの評価が低めになると言われてもいます。
「.xyz」ドメインで安定したサイトはないのか、と言うと少しはあります。
でもできるだけ「.xyz」ドメインは使わない方が賢明だというのが大方の意見です。
という事でぼくの「.xyz」ドメインサイトも変更する事にしました。
幸い同じ名前で.comドメインが取れました。
https://〇〇.xyz→https://〇〇.com
に変更していきます。
ドメイン変更手順
いろいろなサイトで勉強させてもらいました。
まずは変更手順。
- 新しいドメインを購入して公開フォルダを設定する
- 現サイトのバックアップを取る
- データベースからファイルをエクスポート
- 新しくデータベースを作る
- 新しいデータベースへインポート
- 「wp-config.phpの編集」と「ドメイン修正」
ひとつひとつ詳しく解説していきます。
新しいドメインを購入して公開フォルダを設定する
「お名前.com」などのドメイン業者で新しいドメインを購入します。
ドメイン業者、使用しているレンタルサーバー会社双方で設定をします。
レンタルサーバー側で公開フォルダを設定したら、僕は念のため一般公開までbasic認証を設置しました。
現サイトのバックアップを取る(wpディレクトリを丸ごとバックアップ)
現在のwordpressがインストールされているディレクトリ(フォルダー)を丸ごとFTPソフトでダウンロードします。
サイトの規模と通信速度にもよりますが結構時間がかかります。
小さめのサイトでも2、30分程度みておいた方がいいと思います。
アップロードした画像やインストールしたプラグインなど一緒くたにダウンロードする事になるからです。
ファイル中の移転前URLを移転後のものに置換
ダウンロードディレクトリ(フォルダー)は移転前のURLが記載されているファイルがたくさんあります。
ファイル一括置換ソフトで置換します。
https://〇〇.xyz→https://〇〇.com
ファイル一括置換ソフト
windows
Devas
http://gimite.net/pukiwiki/index.php?Devas
mac/windows
【SublimeText】フォルダ内一括検索/置換
http://www.sublimetext.com/3
フォルダーごと一括で置換出来るソフトです。
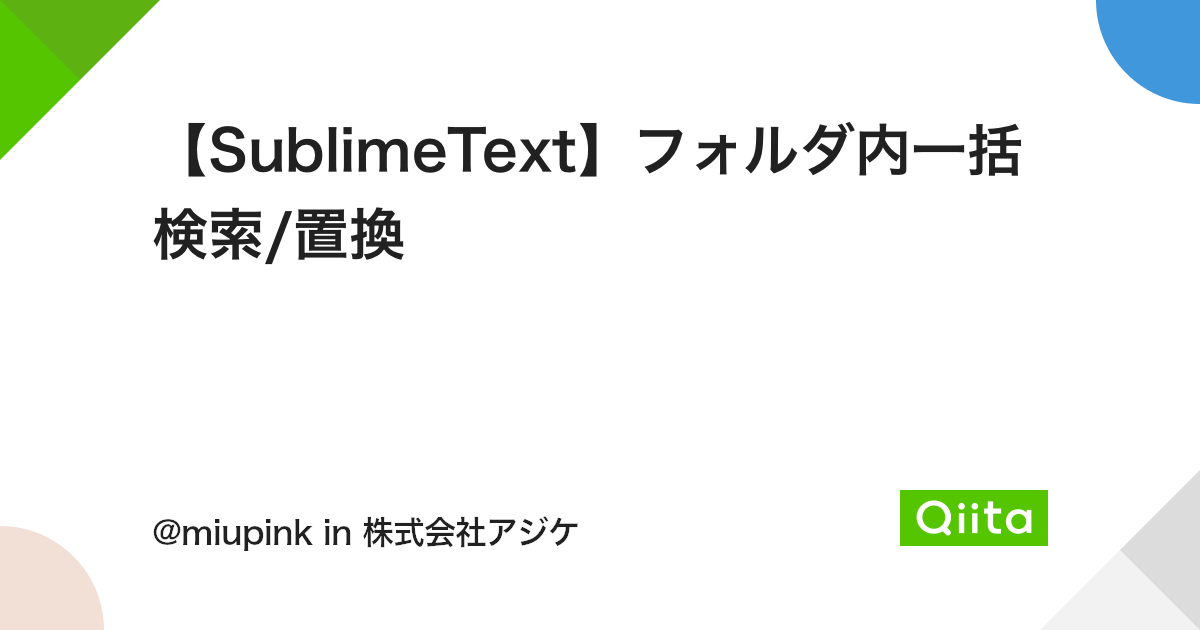
データベースからファイルをエクスポート
データベースからデータをエクスポートします。
「wp データベースからデータをエクスポート」で検索するとたくさんやり方が見つかります。
phpMyAdminを操作した事がない人はこちらで勉強してください。
参考記事
データベースファイル中の移転前URLを移転後のものに置換
データベースファイル中の移転前URLを移転後のものに置換します。
ファイル一括置換ソフトでやると失敗します。
wordpressのデータベースファイルではURLの文字列だけでなく、その長さでも管理をしているので単にテキスト置換しただけでは不十分なのです。
以下を参考にして置換してください。
Search and Replace for WordPress Databases Script」をダウンロード。
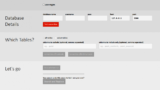
使い方
新しくデータベースを作る
移転先のデータベースを作ります。
使っているレンタルサーバーの管理画面から作る事になると思います。
初めての人はこちらを参考にしてください。
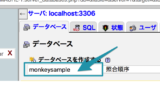
一旦ローカルでテスト
ダウンロードしたwpファイルとエクスポートしたデータベースファイルを使ってローカルpcでテストをしました。
ローカルサーバーを使います。
うちはmacなのでMAMPを使っています。
(最近のmacは最初からローカルサーバーを使えるようにはなっていますが。
https://stray-light.info/wp/apache-and-php-on-mac/)
windowsだとXAMPPが有名ですね。
ローカルサーバーで検索すると使い方が出てきます。
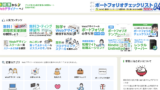
自分のpc内に設置してみた
エクスポートしたデータベースファイルを自分のpc内のデータベースへインポートします。
ローカルサーバー領域にダウンロードしたwpファイルのコピーを設置します。
ダウンロードしたwpファイルの中のwp-config.phpのサーバー情報を書き換えます。
エラーと対処方
実際に遭遇したエラーを対処法です。
エラー表示が出るようにwp-config.phpに
define(‘WP_DEBUG’, true);
が必要です。
/* 編集が必要なのはここまでです ! WordPress でブログをお楽しみください。 */
↑これより上ならどこでもいいんですがこれの上あたりに書いとくとわかりやすい。
設置し終えてアクセスすると真っ白になりました
wp-config.phpのサーバー設定を見直す。
あと考えられる原因、僕の場合は新しくデータベースを作るときに名前にハイフンを使った。
my-site
これをアンダーバーに変えたら直った。
my_site
しかし真っ白は解消されたがエラーメッセージが出る状態。
データベースのテーブルwp_options内の(うちの場合はテーブルmy_site_options。人によってそれぞれ違う。)
siteurl
home
ここの記述をチェック。
両方とも移転後のフルURLにした。
そしたらエラーメッセージ解消!
wpインストールが出てしまいました
今度はwordpressのインストール画面が出てしまいました。
wp-config.phpの接頭辞をチェック。
WordPress データベーステーブルの接頭辞がwp-config.phpのものと違っているとインストール画面が表示されてしまう。
$table_prefix = ‘my_site_’;(wp-config.php内の記述)
接頭辞が違うとこのワードプレスのデータはないものと判断して新しくテーブルを作ろうとする。
普通はいじらなければ起きない問題
ぼくの場合は
$table_prefix = ‘my_site_’;
これをうっかり書き換えてしまった。最後のアンダーバーだけを削除してしまった。
これを直して解決。
しかし今度は管理画面には入れましたが、トップページ以外が表示されない。(プレビューも出来ない)
WordPress(ワードプレス) 移行での不具合事例:トップページ以外表示されない
→引用元:wp-doctor.jp
これで解決した。
インターネット上で構築
いよいよローカルpcでテストOKになったので本番環境で実行です。
URLを書き換えたwpディレクトリファイルをアップロード。
データベースファイルをインポート。
wp-config.phpのサーバー情報を書き換えて
define(‘WP_SITEURL’, ‘http://●●●.●●’);
define(‘WP_HOME’, ‘http://●●●.●●’);
これを足しました。
データベースファイル内のURLを書き換える前にサイトが表示出来るようにwp-config.phpでSITEURLとHOMEを設定するためのものです。
これがあると管理画面でSITEURLとHOMEの設定が出来なくなります。
優先順位が高いんですね。
設定してアクセスすると、また真っ白。
色々しらべたんですが、今回はwp-config.phpの
define(‘WP_SITEURL’, ‘http://●●●.●●’);
define(‘WP_HOME’, ‘http://●●●.●●’);
これを削除したらサイトが表示されました。
このへんはまだよくわかってません。
管理画面へ入れました。
データベースファイルを書き換え
Search and Replace for WordPress Databases Scriptを使ってデータベースファイルを書き換えます。
移転前のURLから新しいURLへ書き換えます。
Search and Replace for WordPress Databases Scriptをダウンロードしてwpのディレクトリへアップロード。
http://●●●.com/Search-Replace-DB-master/でアクセスします。
前述の「データベースファイル中の移転前URLを移転後のものに置換」で紹介したサイトのやり方を参考に書き替えをします。
完成
とりあえず、ドメイン変更、wpディレクトリ移転、データベース移転は完了しました。
あとはグーグル関係です。
移転前のドメイン価値を引き継げるような設定が必要です。
それはまた今度。
以上「wpサイトでドメイン変更「.xyz」から「.com」へ」という記事でした。
気に入ってもらえたらシェアしてくれると嬉しいです。